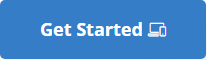aka.ms/phonelinkpin
Aka.ms/phonelinkpin connects an Android handset to a Windows computer. This functionality is only compatible with Android and Windows smartphones. Using the aka.ms/phonelinkpin functionality, a smartphone and a laptop can be linked, and the smartphone’s features can be accessed on the computer.
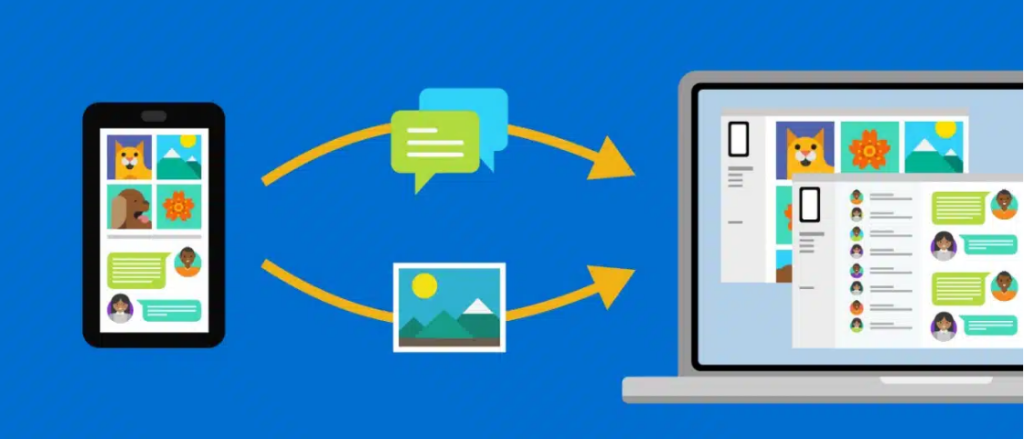
Enter your Code at aka.ms/phonelinkpin
- Use your browser to navigate to aka.ms/phonelinkpin.
- On your screen, there will be an 8-digit code.
- The app or device screen will display an 8-digit code that you must enter.
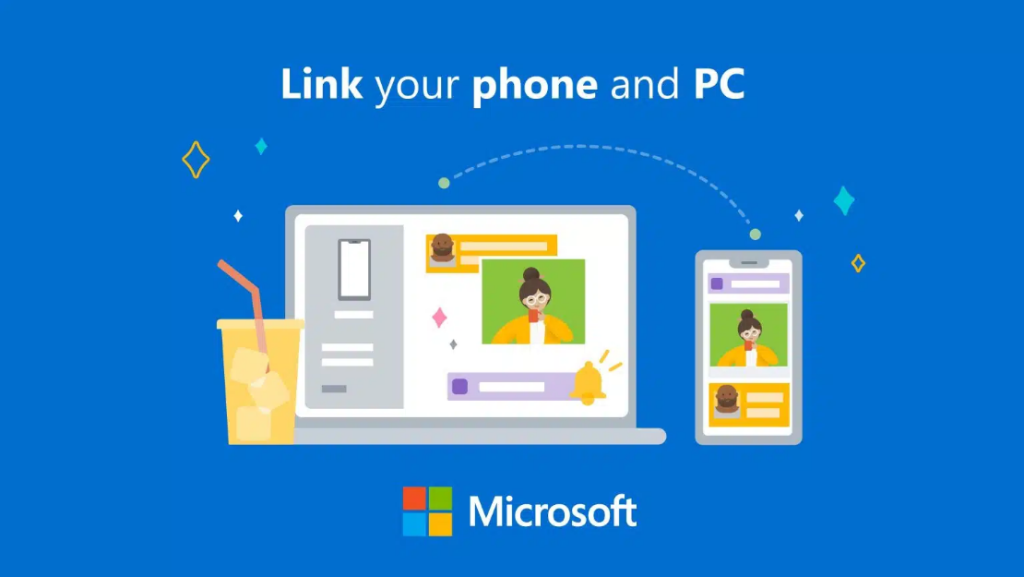
Steps to connect your Phone App to a Windows computer
With the following steps you can connect your phone app to windows computer-
- Using your Windows computer, download the Your Phone app from the Microsoft Store.
- You could locate the Your Phone app by utilising the taskbar’s search programme function.
- It is required to choose the phone model.
- Remember to sign in with the same Microsoft account you use on your phone after this process is complete.
- If you have an Android phone or tablet, download the Your Phone Companion app. Utilize your preferred mobile web browser to navigate to aka.ms/phonelinkpin. Visit the Google Play Store to get the app if the above link doesn’t work.
- Use the same Microsoft Account that you used to sign in to your companion app. A QR Code can be scan on a screen that the phone will display.
- The next option requires the use of a computer.
- When you select this option, a QR code appears since the Your Phone Companion app is already loaded on your phone.
- When you select “Pair using QR code” or “Pair manually,” your smartphone will now display a code that you must enter there.
- After the devices have been safely linked, if you accept the permissions that are displayed on your Screen, you can utilise all of the Phone Companion’s functions.
Steps to connect Android Device to aka.ms/phonelinkpin
- After installing the Your Phone Companion, go to aka.ms/phonelinkpin to connect to the Windows program on your smartphone.
- To get into the app, use the Microsoft account you used to log into your computer. The next step before we proceed is to make sure you are log in into the account on your computer.
- After that, you will be prompt to Scan a QR code that appears on your computer screen.
- Open the browser and go to aka.ms/phonelinkpin to scan the QR code on your PC.
- following the software’s “Open Your Phone” selection.
- Then, you can use your Android device to scan the QR code.
- When prompted, select “Yes, I accept this permission.” Once you have completed this, you will be able to utilize all the capabilities on both devices.
After connecting an Android phone and a Windows computer, what can you do?
- After connecting your Android phone and Windows PC, you can do a range of activities, depending on how many functionalities your phone offers.
- You will be able to Sync files, Images, Videos, Contacts, Messages, Phone Calls, Notifications, and even some programs if your phone is fully supported. We provide instructions on how to locate your files on Android smartphones if you can’t find them.
- The Ability to mirror the screen of your phone will also be available, which is helpful.